Многие из ВАс проводят свои экперименты над различными прогрммами изадают вопросы: Как не «убить» систему? Можно ли отточить свои умения по настройке локальной сети, если имеешь всего один компьютер? Как протестировать известные антивирусы без последствий для ОС? Как одновременно установить Windows XP, Windows 7, Ubuntu Linux и FreeBSD без разбиения жесткого диска на разделы? Ответ на эти распространенные вопросы только один – инсталлировать на компьютер программу виртуализации, желательно бесплатную, такую как VirtualBox. Создав в ней виртуальную машину можно вдоволь наиграться с твикерами, антивирусами, операционными системами и другим ПО, которое так хочется попробовать любому пользователю, а затем нажатием одной кнопки удалить замученную ОС навсегда.
Официальный сайт VirtualBox - Oracle VM VirtualBox
Программа работает не только под Windows, но и под Linux, OS X, Solaris, соответствующие дистрибутивы можно скачать с официального сайта.
Ссылка непосредственно на файлы установки virtualbox.org далее устанавливаем
Cоглашаемся на все предложенные на установку плагины
все программа установлена, но это еще не все , необходимо для полной работоспособности программы установить Oracle vm virtualbox extension pack 4.2.8
Oracle vm virtualbox extension pack 4.2.8
Все, теперь у нас полностью готова работоспособная программа. Перейдем к созданию разметки для виртуальной машины Создать ---> Next
---> Next
В верхней вкладке вводим название нашей виртуальной машины (Tester) в нижних вкладках выбираем под что мы будем устанавливать вирт.машину (я выбрал Windows)
----> Next Указываем сколько памяти вы хотите выделить на работоспособность вирт. машины (рекомендую 512-1024 мб)
----> Next Выбираем "Создать новый жесткий диск", в том случае если у вас его не было(первый раз устанавливаете)
----> Next Выбираем формат будущей вирт. машины VDI
Выбираем динамический виртуальный диск (если вы хотите в будущем увеличивать вирт. ось) или Выбираем фиксированный виртуальный диск (если вы не хотите в будущем увеличивать вирт. ось по умолчанию 10Гб)
----> Next я выбрал динамический вирт. диск , поэтому указываю размер под виртуальную ось 20ГБ
----> указываем место где будет храниться будущая виртуальная ось ( заранее создаем папку хранения вирт оси )
---->
---->
---->
----> Создать
----> Create
Oracle vm virtualbox extension pack 4.2.8
на все выходящие сообщения соглашаемся
ось установилась
Теперь нам надо связать гостевую виртуальную ось с Реальной осью, для того , чтобы можно было перебрасывать файлы из реальной оси в виртуальную.
Выполняем:
1. Подключение Guest Additions:
1.1. Запускаем Гостевую ОС.
1.2. После её полной загрузки выбираем в меню Гостевой ОС (не в самой Гостевой ОС,
а в шапке окошка запущенной ОС) пункт "Устройства" ->
"Установить Дополнения гостевой ОС..." и далее устанавливаем их.
1.3. Перегружаем Гостевую ОС.
В новых версиях начиная VirtualBox 4.3.XXX внесены изменения:
выбираем в меню Гостевой ОС (не в самой Гостевой ОС, а в шапке окошка запущенной ОС) пункт "Устройства" ->
"Подключить образ диска Дополнений гостевой ОС" и далее устанавливаем их.
Перезагружаем виртуальную ось и адаптируем сетевую папку
2. Подключение Общей сетевой папки: в Гостевой ОС заходим в "ПУСК" --->
"Выполнить" и пишем cmd в черном окне пишем команду
net use x: \\vboxsvr\shared_folder
и на "Ок"(Enter). После этого у вас сразу же должна появится новая
сетевая папка (зайдите в "Мой Компьютер" и проверьте).
Вместо буквы x можно использовать любую другую свободную букву для устройств.
После x: должен быть пробел !
Вместо shared_folder вы должны написать название выбранной вами общей папки.
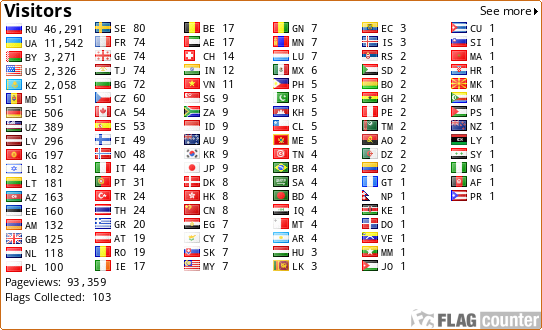
Официальный сайт VirtualBox - Oracle VM VirtualBox
Программа работает не только под Windows, но и под Linux, OS X, Solaris, соответствующие дистрибутивы можно скачать с официального сайта.
Ссылка непосредственно на файлы установки virtualbox.org далее устанавливаем
Cоглашаемся на все предложенные на установку плагины
все программа установлена, но это еще не все , необходимо для полной работоспособности программы установить Oracle vm virtualbox extension pack 4.2.8
Oracle vm virtualbox extension pack 4.2.8
Все, теперь у нас полностью готова работоспособная программа. Перейдем к созданию разметки для виртуальной машины Создать ---> Next
---> Next
В верхней вкладке вводим название нашей виртуальной машины (Tester) в нижних вкладках выбираем под что мы будем устанавливать вирт.машину (я выбрал Windows)
----> Next Указываем сколько памяти вы хотите выделить на работоспособность вирт. машины (рекомендую 512-1024 мб)
----> Next Выбираем "Создать новый жесткий диск", в том случае если у вас его не было(первый раз устанавливаете)
----> Next Выбираем формат будущей вирт. машины VDI
Выбираем динамический виртуальный диск (если вы хотите в будущем увеличивать вирт. ось) или Выбираем фиксированный виртуальный диск (если вы не хотите в будущем увеличивать вирт. ось по умолчанию 10Гб)
----> Next я выбрал динамический вирт. диск , поэтому указываю размер под виртуальную ось 20ГБ
----> указываем место где будет храниться будущая виртуальная ось ( заранее создаем папку хранения вирт оси )
---->
---->
---->
----> Создать
----> Create
Интерфейс VirtualBox отлично русифицирован, что делает работу в программе простой и понятной даже для неискушенного в виртуальных компьютерах пользователя. Перечень настроек VirtualBox минимален. Вы можете задать папки для хранения жестких дисков и конфигурационных файлов виртуальных машин, клавишу для перехода из окна виртуальной операционной системы в реальную, режим проверки обновлений VirtualBox и язык интерфейса, а также параметры виртуального сетевого адаптера. Для этого следует зайти в меню «Файл» - «Настройки». Помните, что операционная система, устанавливаемая на виртуальную машину, называется «гостевой» ОС, а ваш реальный компьютер фигурирует в настройках VirtualBox как «хост».
Приступим
Нажимаем в верхнем меню Кнопку "Свойства"
Однако при создании виртуальной машины определяются далеко не все ее параметры. Поэтому, обзаведясь чистым виртуальным компьютером, логично посетить раздел с его свойствами. Для этого достаточно выбрать в списке нужную виртуальную машину и щелкнуть по кнопке «Свойства».
В разделе «Общие» определяется тип гостевой операционной системы, задается имя виртуальной машины и ее описание, а также настраиваются некоторые дополнительные параметры, которые можно оставить по умолчанию.
Раздел «Система» позволяет задать число и дополнительные функции виртуальных процессоров, объем оперативной памяти виртуального компьютера и порядок загрузки. Имейте в виду, что в виртуальных машинах VirtualBox вы не найдете привычную утилиту BIOS Setup, которая присутствует к примеру в другой программе для виртуализации - VMware Workstation. Поэтому при установке гостевой операционной системы с DVD или примонтированного образа диска (*.iso) следует выбрать порядок загрузки на вкладке «Материнская плата». Первым в данном списке должен идти «CD/DVD-ROM», затем «Жесткий диск». Если вы не планируете включать в конфигурацию виртуальной машины флоппи-дисковод, то пункт «Дискета» в порядке загрузке лучше вообще отключить, сняв с него галочку.
При выборе размера ОЗУ (RAM) для виртуальной машины руководствуйтесь здравым смыслом и объемом оперативной памяти вашего реального компьютера. Лучше, если он будет иметь минимум 2 Гб ОЗУ, при этом рекомендуется оставить реальному компьютеру не менее 50%. На компьютере, имеющем 3-4 Гб оперативной памяти, с легкостью можно запустить сеть из 2-3 виртуальных машины, оснащенных 256-512(1024) Мб ОЗУ каждая. Таким образом, вы сможете без проблем освоить азы локальных сетей и протестировать сетевой софт в VirtualBox.
В разделе «Дисплей» задаются настройки виртуального видеоадаптера: видеопамять, 3D-ускорение и 2D-ускорение(если Вы не будете на вирт . машине просматривать видео то 2D именно то, что вам нужно) , удаленный рабочий стол. Несмотря на наличие данных настроек, не удивляйтесь, если большинство игр откажутся запускаться на виртуальных машинах: им необходимы мощные видеокарты с высокой производительностью, чего VirtualBox и другие программы для виртуализации обеспечить никогда не смогут.
Раздел «Носители» позволяет выбрать тип контроллеров и подключенные к виртуальной машине жесткие диски. С точки зрения VirtualBox обычный жесткий диск виртуального компьютера представляет собой файл с расширением vdi, который хранится в указанной папке хоста.
Для установки гостевой операционной системы к виртуальной машине следует подключить CD/DVD-ROM. Это может быть как реальный привод вашего ПК, так и ISO-образ диска. Последнее предпочтительнее, благо записать образ установочного диска с Windows совсем не сложно, достаточно воспользоваться специальным программным обеспечением, например: Daemon tools lite, Alcohol 120%, Nero или другой программы из раздела "программы для работы с CD и DVD" на нашем сервере. Если в разделе «CD/DVD-ROM» установить галочку напротив пункта «Включить прямой доступ», то вы сможете записывать диски напрямую из гостевой операционной системы.
Справа выбираем привод(виртуальный, с которого будет в будущем устанавливаться та или иная вирт.ось)
Раздел «Аудио» позволяет выбрать для виртуальной машины аудио-драйвер и аудио-контроллер. Если виртуальный компьютер отказывается издавать звуки, поэкспериментируйте с данными настройками.
Одной из самых насущных проблем при работе с VirtualBox является настройка интернета и сети в гостевых операционных системах. Здесь существует множество вариантов. В каждом конкретном случае настройки будут зависеть от конфигурации физической локальной сети и интернет подключения. Для настройки сети в свойствах виртуальной машины отведен специальный раздел «Сеть». Возможно, вы захотите просто установить "подопытную" копию операционной системы, где сеть вам вообще не потребуется, это конечно же тоже возможно.
Каждую виртуальную машину можно укомплектовать максимум четырьмя сетевыми картами. Таким образом, имеется возможность не только приобщить гостевую ОС к интернету, но и объединить виртуальные компьютеры в локальную сеть.
По умолчанию гостевая операционная система подключается к сети с использованием технологии трансляции сетевых адресов – NAT. При этом ваш реальный компьютер выступает как роутер (маршрутизатор), перенаправляя пакеты между виртуальной машиной и интернетом. Если в качестве типа подключения сетевого интерфейса виртуальной машины выбран NAT, никаких дополнительных настроек гостевой ОС и хоста не потребуется.
Однако при таком раскладе виртуальный компьютер будет невидим из интернета. Другой минус NAT – ограничение используемых протоколов, т.к. полноценно поддерживаются только UDP и TCP. Отсутствие связи по протоколу GRE приведет к тому, что из виртуальной машины вам не удастся пройти аутентификацию в виртуальной частной сети (VPN) посредством PPTP. В таком случае придется выбирать другие типы подключения – «Сетевой мост» либо «Виртуальный адаптер хоста», который появится в хостовой системе при инсталляции VirtualBox. Найти его можно в списке сетевых подключений.
В разделе «COM-порты» имеется возможность добавить в виртуальную машину до двух последовательных порта, настроить прерывания и режимы работы портов
Для работы флешек и других USB устройств в виртуальной машине в разделе «USB» должны быть активированы опции «Включить контроллер USB» и «Включить контроллер USB 2.0». При желании здесь же можно добавить фильтр используемых USB устройств. Для этого необходимо подключить к компьютеру нужное устройство и нажать кнопку «Добавить из устройства». В противном случае вам придется заполнить длинную форму о характеристиках USB девайса.
Предварительно необходимо установить плагин
И, наконец, последний раздел в свойствах виртуальной операционной системы – «Общие папки». Они служат для быстрого обмена файлами между гостевой операционной системой и хостом. Для их использования на реальном компьютере создайте новую или найдите нужную папку, а затем добавьте ее в список общих папок виртуальной машины. Если вы хотите, чтобы в гостевой ОС можно было только считывать данные из общей папки, установите галочку «Только чтение». В противном случае виртуальная операционная система, как и все установленные на ней программы, получит полный доступ к общей папке. Для удобства общую папку можно подключить в качестве сетевого диска гостевой операционной системы. В Windows это делается довольно просто: перейдя в «Сетевое окружение» в адресной строке введите «Вся сеть» и вы увидите общую папку VirtualBox. Щелкнув по ней правой кнопкой мышки, выберите «Подключить сетевой диск».
Вот и все, МЫ настроили будущую витруальную ось.
Для тех , кому не понятно Видео ролик
Для тех , кому не понятно Видео ролик
Далее необходимо установить нашу ось:
1) монтируем в виртуальный привод (Daemon tools Lite) Образ оси (Windows XP)
и нажимаем в верхней панели Старт
на все выходящие сообщения соглашаемся
ось установилась
Теперь нам надо связать гостевую виртуальную ось с Реальной осью, для того , чтобы можно было перебрасывать файлы из реальной оси в виртуальную.
Выполняем:
1. Подключение Guest Additions:
1.1. Запускаем Гостевую ОС.
1.2. После её полной загрузки выбираем в меню Гостевой ОС (не в самой Гостевой ОС,
а в шапке окошка запущенной ОС) пункт "Устройства" ->
"Установить Дополнения гостевой ОС..." и далее устанавливаем их.
1.3. Перегружаем Гостевую ОС.
В новых версиях начиная VirtualBox 4.3.XXX внесены изменения:
выбираем в меню Гостевой ОС (не в самой Гостевой ОС, а в шапке окошка запущенной ОС) пункт "Устройства" ->
"Подключить образ диска Дополнений гостевой ОС" и далее устанавливаем их.
Перезагружаем виртуальную ось и адаптируем сетевую папку
2. Подключение Общей сетевой папки: в Гостевой ОС заходим в "ПУСК" --->
"Выполнить" и пишем cmd в черном окне пишем команду
net use x: \\vboxsvr\shared_folder
и на "Ок"(Enter). После этого у вас сразу же должна появится новая
сетевая папка (зайдите в "Мой Компьютер" и проверьте).
Вместо буквы x можно использовать любую другую свободную букву для устройств.
После x: должен быть пробел !
Вместо shared_folder вы должны написать название выбранной вами общей папки.
Пример: если у вас общая папка называется "Общая",
а букву вы ей хотите присвоить "w", то строка подключения будет выглядеть так:
net use w: \\vboxsvr\Общая
Оставляйте свои комментарии и замечания , заранее спасибо











































